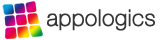FaceSnap Online Help
Welcome to the FaceSnap Online Help. Select one of the links below to jump directly to a specific help section.
Camera View
Recording Settings
Galileo Settings
Camera view
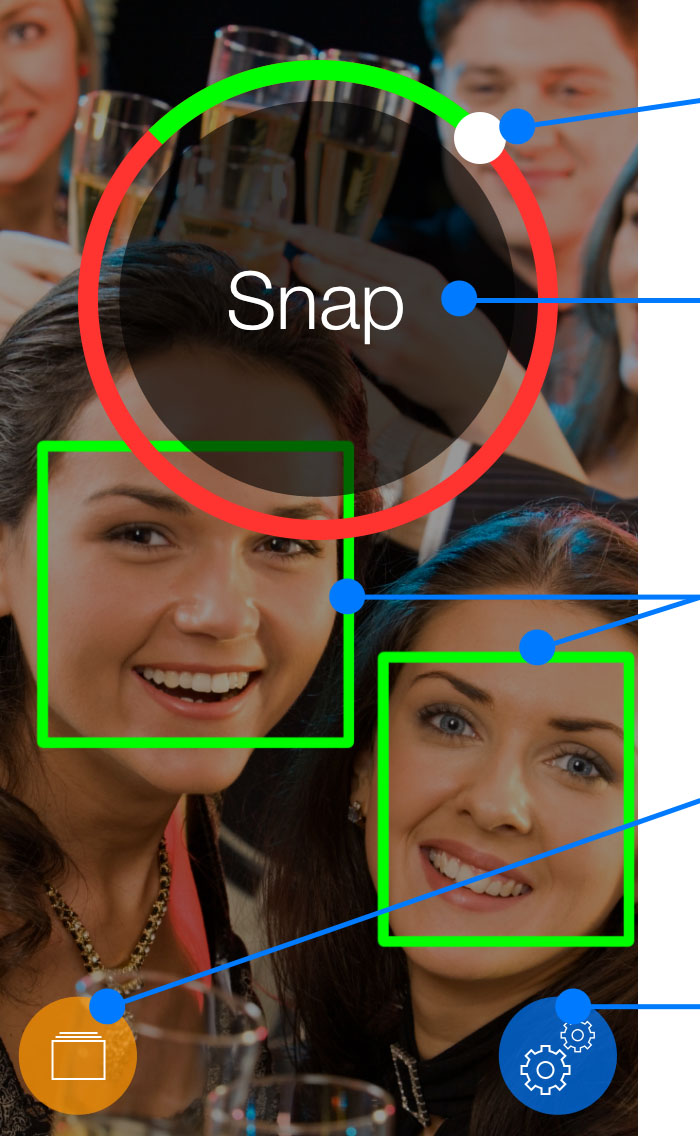
Pan range slider
This slider appears only when connected to a Motrr Galileo. Drag the knob to adjust the pan range for Galileo. The green segment indicates the area that will be scanned, the red area will not be entered.
Snap button
Touch this button to start snapping faces. Stop snapping by pressing the button again.
Detected faces
All detected faces are highlighted with a green frame. Faces are highlighted always, also when snapping is not started.
Media library
Touch this button to open the media library to manage your captured photos. You can preview or delete your photos and share them via email, Facebook or Twitter.
Settings
Touch this button to open the settings screen. Here you can configure in detail how FaceSnap searches for faces and takes pictures. You’ll also find a promo code to purchase a Galileo with a discount.
Recording Settings
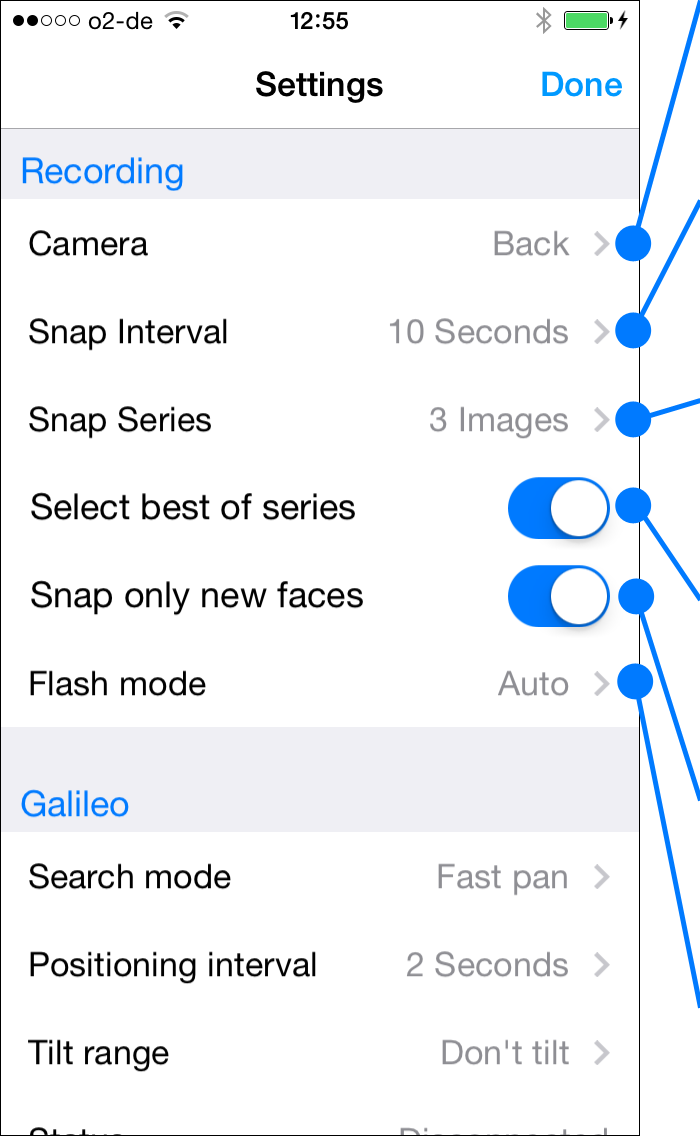
Choose Camera
Select the camera that is used for snapping faces. You can choose between front and back camera.
Snap Interval
Limits the maximum rate at which photos are captured. After each capture, FaceSnap waits for the selected time until it will capture images again.
Series
Choose the number of images to capture each time a face is detected.
Best of
If activated, FaceSnap will save only the best image of the series and not all images. Blurred images for example are discarded.
Only new faces
If activated, FaceSnap will remember faces and capture them only once. However, if a face leaves and reenters the camera view, it is always considered a new face.
Flash Mode
Select how to use the camera’s flash. You can choose between automatic, always on and always off.
Galileo Settings
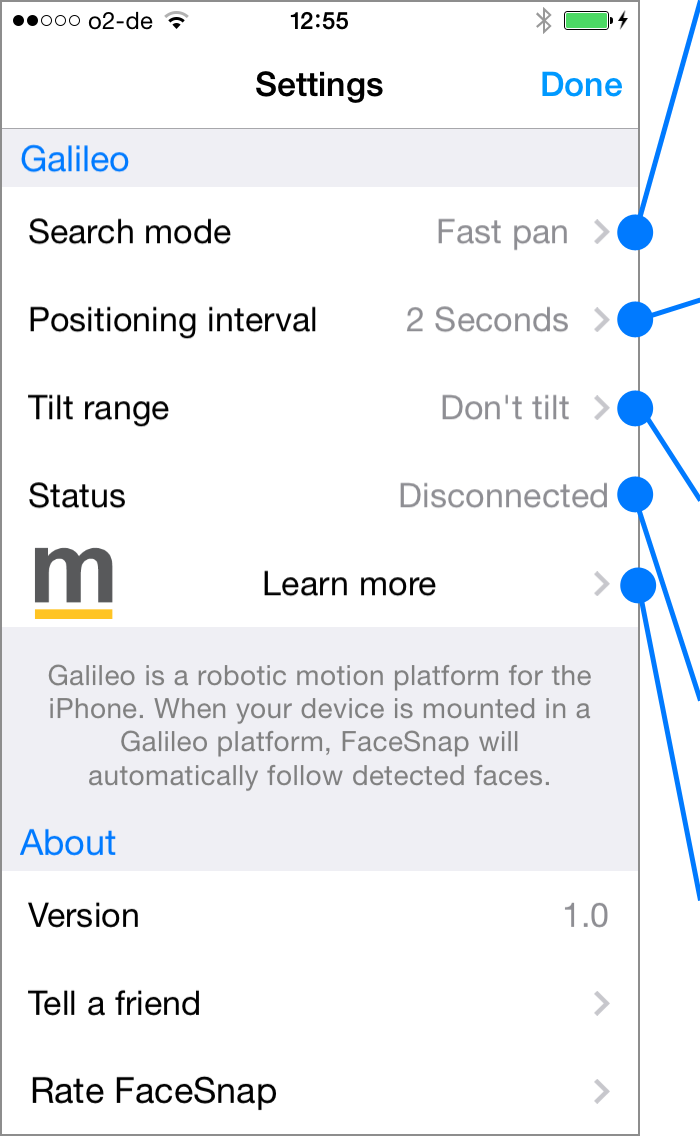
Search Mode
Choose between five search strategies: In ’slow pan‘ mode Galileo will slowly rotate around the pan area. ‚Fast pan‘ will do the same but at faster speed. ‚Step pan‘ rotates step by step and waits for a while between each step. ‚Random‘ positions Galileo randomly in the pan area. In ‚fixed position‘ mode Galileo returns always to the same starting position, when no face is detected.
Positioning Interval
Sets how long Galileo will pause moving after each positioning step.
Tilt Range
Sets the range Galileo will rotate around the tilt axis. The pan range is configured directly with the slider on the main camera view.
Status
Shows ‚Connected‘ when your device is correctly attached to a Galileo platform.
Promo Code
Here you will find more information about Galileo, including a promo code for a discount when buying a Galileo in the Motrr Webshop.